Привет всем! Начинаю серию переводов захватывающих статей. Статьи будут про маркетинг, SMM, рекламу, социальные сети и на прочие интересные темы.
Сегодня первая статьи из этой серии. Посвящается она You Tube. Автор статьи Линси Колович. Вот ссылка на её страничку в Твиттере .https://twitter.com/lkolow. В статье я сохранила все картинки и ссылки, как в оригинале.
Итак…
Всё, что вам интересно узнать о трюках, хаках и возможностях на YouTube
Когда люди обсуждают самые популярные социальные сайты, YouTube часто не упоминается или уходит на второй план, уступая Facebook и Twitter.
Однако не стоит обманывать себя: YouTube заслуживает большего внимания. Пусть Facebook и являться крупнейшей социальной сетью, YouTube же занимает второе место, после Facebook, по частоте использования. Это также вторая крупнейшая поисковая система, сразу после ее же компании- учредителя Google.
Существует куча клевых вещей, которые вы можете делать на YouTube. И вы о них даже не подозреваете, хотя используете YouTube для просмотра видео, размещения постов или и того и другого. Например: знаете ли вы, что YouTube автоматически создает транскрибацию ваших видеороликов? Стоит её подкорректировать, и вы сможете её использовать для более удобного поиска видео сюжетов. Как вам это? Вы в курсе, что на YouTube можно создавать свои слайд-шоу и даже добалять в них музыку из бесплатной аудиотеки?
Ознакомьтесь с нашим интерактивным руководством по созданию высококачественных видеороликов для соцсетей.
Это просто улётный материал. Чтобы помочь вам максимально использовать все еще очень популярную платформу, мы собрали несколько менее известных хаков, советов и возможностей, которые предлагает YouTube.
Можно добавить кликабельные ссылки к вашему видео
Хотите, чтобы люди не просто смотрели ваше видео, но и обсуждали его в сети? На YouTube можно добавлять ссылки- «аннотации» (так они называются на YouTube) к вашим видео роликам. Эти аннотации работают как кнопки призыва к действию, и их можно использовать, чтобы направить людей подписаться на канал, на просмотр товара или на кампанию по сбору средств, чтобы перейти к другому ресурсу для получения дополнительных сведений и т. д.
Это простой способ поощрить обсуждение ваших видео и любое взаимодействие с ним. (для маркетологов, это может быть даже способом отправлять людей обратно на ваш веб-сайт.)
Как выглядят эти ссылки? Чтобы просмотреть одну из них в действии, ознакомьтесь с приведенным ниже видео. Вы заметите, что она появится на отметке 22 секунды, и если кликнуть по ней, вы увидите, что воспроизведение видео приостанавливается и в вашем браузере открывается новая вкладка, которую вы можете подробно изучить.
Довольно круто, да? Вот как добавлять такие аннотации к вашим собственным видео.
Чтобы добавить кликабельную ссылку/аннотацию к видео сюжету: Во-первых, убедитесь, что ваша учетная запись YouTube проверена и что для вашей учетной записи включена внешняя ссылка.
После этого откройте YouTube и перейдите в Диспетчер видеозаписей (Video Manager), кликнув здесь или кликнув значок «My Channel», а затем «Video Manager» в верхней части вашей главной страницы YouTube.
Затем найдите видео, к которому требуется добавить ссылки, и щелкните стрелку рядом с полем «Edit». Выберите в выпадающем меню пункт «End screen and Annotations» (читайте про “End screen” дальше).
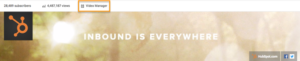
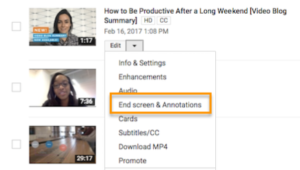
Переключитесь на «Annotations», нажмите кнопку «Add Annotation», чтобы добавить новую аннотацию, и выберите из пяти типов аннотаций в раскрывающемся меню: «Облако со словами», Примечание, Заголовок, Прожектор или Ярлык В этом примере мы выбрали вариант примечания (Note), но есть множество вариантов, с которыми можно экспериментировать.
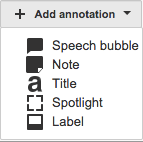
После выбора типа аннотации можно добавить текст, выбрать шрифт, размер, цвет фона и прозрачность. Под видеороликом можно выбрать точное время начала и окончания периода действия аннотиции.
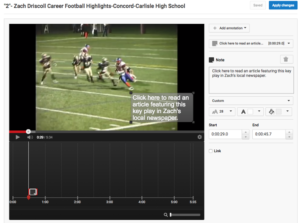
Вот ключевой момент: чтобы добавить ссылку, установите флажок рядом с параметром «Link» и выберите тип страницы, с которой будет связана ссылка, например, «Associated Website». (Подсказка: Используйте маркеры отслеживания в URL-адресе, чтобы узнать, сколько людей на самом деле кликнули по ссылке.)
После этого нажмите кнопку «Apply changes». Теперь все готовo. Вы всегда можете отредактировать аннотации после публикации, возвращаясь в инструмент «Edit Annotation» и кликая «Edit existing annotation».
Можно ознакомиться с этой статьей для получения более подробных инструкций по добавлению аннотаций к видео роликам.
Обратите внимание: Аннотации появляются на стандартных системах воспроизведения YouTube и встроенных проигрывателях, но они не появляются на безхромных системах воспроизведения YouTube или на мобильных, планшетных и телевизионных устройствах.
Для продвижения контента можно также добавлять конечную заставку или карты для продвижения контента.
Как добавить конечную заставку
У ваших любимых авторов с YouTube есть замысловатая конечная заставка, которая побуждает вас просмотреть их видео? Например, вот одна из них от Saturday Night Live:
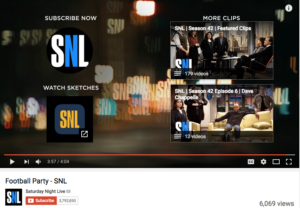
Можно также создать настроенную под пользователей конечную заставку. Такие заставки помогают задерживать зрителей на вашем канале, предлагая другие видео сюжеты и сайты, которые они могут просмотреть. Вот как это сделать:
Перейдите к Video Manager, нажмите «Edit» и выберите в раскрывающемся меню пункт «End screen & Annototions»:
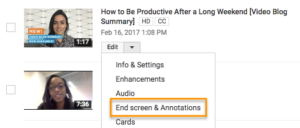
Оттуда вы попадаете в студию создания экрана, где можно воспроизвести различные шаблоны и фоны, чтобы определить, как будет выглядеть конечная заставка. Затем щелкните меню «Add element», чтобы определить, куда следует направлять просмотры с конечной заставки.
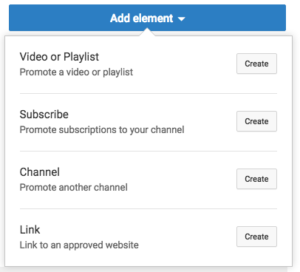
Любой автор с YouTube может добавить конечную заставку для настройки своих каналов. Вот подробная статья, которая объяснит детали и подскажет занятные идеи.
Как добавить карту
Карты YouTube можно использовать для рекламы продуктов, задействованных в ваших видеороликах или ссылках на веб-сайте, который вы хотите рекламировать. Если зрители нажимают «i» в правом верхнем углу видео, карты расширяются, как в следующем примере.
Чтобы добавить карту в видео YouTube, откройте Video Manager, нажмите «Edit» и выберите в раскрывающемся меню «Cards».
Затем выберите, где в видеоролике должны появиться карты, и выберите в раскрывающемся меню «Add card», чтобы выбрать, какую карту следует пиарить. Настройте содержимое, которое будет отображаться для просмотра при нажатии кнопки «i» при просмотре видео:
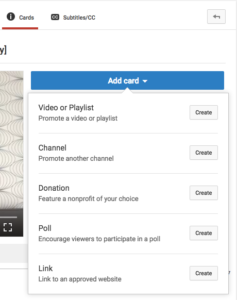
На YouTube имеется большая библиотека высококачественных, бесплатных звуковых эффектов и музыки, которые можно просматривать и загружать.
Хотите добавить классные звуковые эффекты или музыку в видео на YouTube (или в любое видео)? YouTube к вашим услугам. В нем имеется целая библиотека высококачественных, 320 кбит/с аудио треков и звуковых эффектов, которые можно загружать бесплатно и добавлять в видео сюжеты. (или просто послушать в свободное время. Не будем судить строго.)
Как добавить музыку или звуковые эффекты в ваше видео: Откройте аудио библиотеку YouTube, кликнув здесь или открыв Creator Studio, нажав кнопку «Create» в меню слева и выбрав «Audio Library».
И теперь веселуха начинается! По умолчанию запустится вкладка «Sound effects». Здесь можно подобрать нужные звуки с помощью панели поиска, как сделано на снимке экрана ниже для звуков мотоцикла.
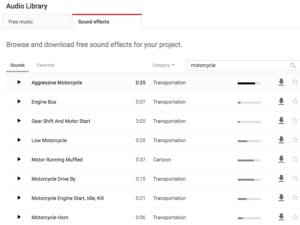
Можно также переключать категории (всё, начиная с голосов людей до звуков атмосферных явлений) или прокручивать избранное, которое вы использовали в прошлом. Для простого доступа в будущем выберите звездочку, чтобы добавить трек в избранное. Отметки рядом с песнями показывают, насколько популярен трек.
Если вы переключаетесь на панель «Music», вы можете просмотреть всю бесплатную музыку. Вы не найдете здесь Битлз, зато вы найдете несколько хороших вещей, таких как тревожная музыка, жизнеутверждающая музыка, праздничная музыка, джаз и многое другое. Вместо переключения по категориям можно переключаться по жанру, настроению, инструменту, продолжительности и т. д.
(К сведению: Некоторые музыкальные файлы могут иметь дополнительные требования к использованию, которым вы должны следовать, но они довольно четко сформулированы на основе чередования песен. Дополнительную информацию можно получить здесь, на странице поддержки YouTube.)
После того как вы нашли нужный трек, щелкните стрелку, чтобы загрузить его, и он будет загружаться непосредственно на ваш компьютер в виде MP3-файла. Тогда вы сможете сделать с ним все, что захотите.
Если вы хотите использовать звуки для ваших видеороликов за пределами YouTube, вам нужно просто убедиться, что вы соблюдаете все правила, чтобы получить их. Обращайтесь на эту страницу поддержки YouTube, чтобы ознакомиться с передовыми методами поиска аудио, а также узнайте здесь политику YouTube в отношении использования музыкальных треков.
Как вам статья? Нравится ли перевод? Пишите, буду рада любым комментариям.